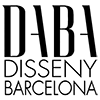Firefox
Qué es una cookie?
Una cookie es un fichero creado por una página web que se almacena en su ordenador y que contiene cierta información, como por ejemplo sus preferéncias sobre aquella web. Cuando visita una web que utiliza cookies, el sitio pide permiso al Firefox para grabar una o diversas cookies en su disco duro.
Después, cuando vuelva a esta misma página web, el Firefox devuelve las cookies que anteriormente habia guardado. Eso permite ver páginas personalizadas, adecuadas a sus preferéncias.
Las cookies también pueden contener información que permita identificarlo, tal como su nombre, dirección electrónica, dirección postal o número de telefono. No obstante, ha de tener en cuenta que cualquier sitio web sólo tiene los datos que usted mismo le proporcione. Por ejemplo, un sitio web no puede obtener su dirección electrónica si no es que usrted mismo la facilita (ex. la escribe en un formulario). Los sitios web tampoco tienen acceso a ninguna otra información guardada en su ordenador.
En la configuración por defecto, todo este mecanismo es invisible de cara al usuario, y no sabrá si un sitio web crea una cookie o si el Firefox devuelve una cookie al sitio web al que pertenece. No obstante, puede configurar el Firefox para que le solicite si acepta cada una de las cookies.
Establecer normas para las cookies
Por defecto el Firefox accepta todas las cookies. Si quiere tener más control sobre las cookies de se graben en su ordenador, siga las siguientes instrucciones:
Seleccionar Herramientas > Opciones y abrir el cuadro de Privacidad.
Seleccionar que cierre el Firefox desde el menú Conservarlas hasta.
Si quiere otorgar a los sitios en que confia la capacidad de poder almacenar cookies de forma permanente (ej., permitir que entre automáticamente a un siti), pulse en [#cookies_exceptions Excepciones...], introduzca la dirección del sitio y pulse en Permitir.
Paràmetros de las cookies
También hay otras opciones que afectan la gestión de las cookies del Firefox.
Accepta cookies de los sitios web:
Si no quiere que ningún sitio almacene cookies en su ordenador, desmarque esta opción. Tenga en cuenta que algunas webs puede ser que no funcionen bién si tiene las cookies inhabilitadas. Si quiere otorgar a algunos sitios la capacidad de almacenar cookies, abra la [#cookies_exceptions ventana de excepciones de las cookies] pulsando en Excepciones..., introduzca la dirección del sitio y pulse sobre Permitir o Permitir para esta sesión.
Conservalas hasta:
- que venzan
Si se selecciona esta opción, se suprimirá la información de la cookie cuando esta llegue a su fecha de vencimiento.
- que cierre el Firefox
Si se selecciona esta opción, la información de la cookie se suprimirá cuando reinicie el Firefox. Los sitios web que necesiten el uso de cookies continuaran funcionando, pero si reinicia el Firefox, el sitio web creerá que entra por primera vez.
- preguntamelo cada vez
Muestra un avíso cada vez que un sitio web prueba a almacenar una cookie, para solicitarle si desea guardarla.
Acceptar y bloquear las cookies
Si ha escogido Pedirmelo cada vez en el menú Conservalas hasta, verá un diálogo con las siguientes opciones siempre que un sitio web intente guardar una cookie en su ordenador:
Permite: Para admitir esta cookie en particular, sólo cal que pulse en Permiti. Utilize esta opción si confia en el sitio.
Permite para esta sesión: Si quiere permitir la cookie para la sesión actual, pero que se suprima cuando cierre el Firefox, pulse sobre Permirir para esta sesión. Úselo si el sitio web no funciona sin las cookies pero no quiere que estas se guarden permanentemente.
Deniega: Si no quiere guardar la cookie, pulse en Denegar. Úselo si no confia en el sitio web o sospecha que puede comprometer su privacidad.
Utiliza mi elección para todas las cookies de este sitio: Seleccione este cuador de verificación antes de pulsar cualquiera de los botones si desea que el Firefox recuerde su decisión y no vuelva a solicitarselo. El sitio se añadirá a la ventana de [#cookies_exceptions excepciones de cookies], donde podrá modificar su elección siempre que lo desee más adelante.
La ventana de excepciones de las cookies
Acceda a esta ventana pulsando el botón Excepciones... a las opciones de las cookies. Aquí podrá definir excepciones a su opciones generales para las cookies de sitios especcíficos. Utilizando las excepciones, puede permitir todas las cookies, rechazarlas todas o permitirlas pero suprimirlas cuando cierre el Firefox, independientemente de otras opciones que tenga definides.
Para añadir un sitio a la lista, simplemente introduzca la dirección del sitio. Entonces pulse sobre Bloquea para rechazar las cookies de este sitio, pulse Permitir para acceptarlas o pulse sobre Permitir para esta sesión para acceptarlas pero suprimirlas al cerrar el Firefox.
Para quitar un sitio de la lista, seleccionarlo y pulsar sobre Suprimir el sitio. Para borrar completamente toda la lista, pulse sobre Suprime todos los sitios. Esto eliminará todas las normas establecidas y se aplicaran las opciones generales para las cookies.
Internet Explorer
Pera eliminar cookies en Internet Explorer
Abra Internet Explorer.
Pulse en el botón Herramientas, apunte a Seguridad y después pulse en Eliminar historial de exploración.
Seleccione la casilla Cookies y, a continuación, pulse en Eliminar.
Para bloquear o permitir cookies
Abra Internet Explorer.
Pulse en el botón Herramientas y, a continuación, pulse en Opciones de Internet.
Pulse en la pestaña Privacidad, y a continuación, en Configuración, mueva el control deslizante totalmente hacia arriba para bloquear todas las cookies o totalmente hacia abajo para permitir todas las cookies y, a continuación, pulse en Aceptar.
Al bloquear las cookies, puede impedir que ciertas páginas se muestren correctamente.
Google Chrome
De manera predeterminada, todas las cookies estan activadas, pero puede cambiar esta configuración. Si se han definido o bloqueado cookies de la página que visualiza, aparecerá un icono al final de la barra de direcciones.
Como se ajustan las cookies y los permisos de datos de los sitios
1.- Pulse en el menú de Chrome en la barra de herramientas del navegador.
2.- Seleccionar Configuración.
3.- Pulsar en Muestra la configuración avanzada.
4.- En la sección Privacidad, pulse el botón Configuración del conenido.
5.- En la secció Cookies, puede cambiar la configuración de cookies siguiente:
Supresión de cookies:
Pulse en Todas las cookies y datos del sitio para abrir el cuadro de diálogo Cookies i otros datos.
Para suprimir todas las cookies, pulse en Eliminalo todo en la parte inferior del cuadro de diálogo.
Para suprimir una cookie concreta, pase el cursor por encima del sitio que haya emitido la cookie y, a continuación, pulse sobre la X que aparece en el extremo derecho.
También puede eliminar todas las cookies creadas durante un periodo concreto, mediante el cuadro de diálogo "Como se borran los datos de navegación".
Si quiere que Google Chrome suprima automáticamente las cookies cuando cierre todas las ventanas del navegador, marque la casilla de selección Conserva los datos locales hasta que salga del navegador, del diálogo Configuración del contenido. También puede crear excepciones para que se supriman las cookies de un sitio determinado al cerrar el navegador.
Bloqueo de cookies de forma predeterminada:
Bloqueo de todas las cookies:
seleccione Impedir que los sitios establezcan datos. Tenga en cuenta que seleccionando esta configuración se impedir que funcionen la mayor parte de las webs que requieren que inicie una sesión.
Vera el icono en la barra de direcciones cada vez que se bloquee una cookie.
Bloqueo sólo de cookies de terceros:
marque la casilla de selección "Bloquea las cookies de terceros y las dadas del sitio". Aunque haya añadido un sitio a la lista de excepciones y que haya escogido que se permitan las cookies, si esta casilla de selección está marcada, no se acceptaran las cookies de terceros del sitio.
Admisión de cookies de forma predeterminada:
Assegurese que la opción Permite establecer datos locales esté seleccionada para que se admitan cookies tanto internas como de terceros. Si sólo quiere acceptar cookies internes, marque la casilla de selección "Bloquea todas las cookies de terceros sin excepción".
Como se conservan las cookies y los datos del sitio de manera predeterminada hasta que salga del navegador:
Chrome permitirá que los sitios conserven los datos locals, incluido las cookies internas y de terceros, y que las borren cuando salga del navegador o lo cierre.
Determinadas cookies y otros datos asociados a las aplicaciones alojadas no se pueden borrar mediante la Configuración de contenido.
Definición de excepciones para cookies de sitios webs o dominios específicos:
Para controlar como se deberian de tratar las cookies de algunos sitios o dominios específicos, pulse en Gestionar excepciones. Para añadir una norma al cuadro de diálogo Cookies i excepciones de datos de sitios que aparece, seguir estors pasos:
1.- Pulsar el campo "Añadir un patrón de excepción nuevo" e introducir el nombre del dominio para el que se desea crear la excepción.
Para crear excepciones para todo un dominio, insertar [*.] antes del nombre del dominio (por ejemplo, [*.]google.com. de esta manera se incluiran drive.google.com calendar.google.com).
También puede especificar una dirección IP, una dirección IPv6 o una URL que no sea http.
2.- Utilizar el menú para escoger si el sitio puede definir cookies. Si selecciona Borra al cerrar, las cookies se suprimiran cada vez que cierre el navegador.
También puede editar o suprimir excepciones mediante este cuadro de diálogo.
Visualización de información de cookies de la página que este visitando:
Pueden aparecer iconos en la barra de direcciones para avisar de que se han bloqueado o definido cookies:
El icono cookies bloqueadas aparece siempre que una cookie se bloquee en la página que visita, aunque haya admitido todos los datos locales de manera predeterminada, según las excepciones que haya creado para dominios específicos.
El icono cookies permitidas aparece siempre que se definan cookies en la página visitada, aunque haya bloqueado todas las cookies de forma predeterminada, según las excepciones que haya creado para dominios específicos.
Para ver las cookies que se han definido o que se han bloqueado, sólo ha de pulsar sobre el icono y a continuación, en Muestra los datos de las cookies y del sitio. Entonces podrá crear las excepciones siguientes:
Vuelve a bloquear las cookies permitidas: en la pestaña de cookies permitidas, seleccionar el sitio de la lista en la parte superior y pulsar en Bloquea. Estos dominios se añadiran a la lista de excepciones.
Permite las cookies de un dominio: en la pestaña de Cookies bloqueadas, seleccionar el sitio de la lista en la parte superior y pulsar sobre Permitir. Estos dominios se añadiran a la lista de excepciones.
Si selecciona "Continua donde lo dejé" como opción de inicio del navegador, las cookies de la sesión se almacenaran cuando salga. Esto mantendrá su sesión iniciada en un sitio, como por ejemplo Gmail.
Permite las cookies de un dominio hasta que salga o cierre Chrome: en la pestaña de Cookies bloqueadas, seleccione el sitio de la lista en la parte superior y pulse en Borra al cerrar. Las cookies se suprimiran cada vez que cierre el navegador.
Puede ser que tenga que volver a cargar la página para que los cambios tengan efecto. Aunque haya escogido permitir las cookies de un sitio, no se acceptaran las cookies de terceros si se ha marcado la casilla de selección "Bloquea todas las cookies de terceros sin excepción".